Have
you noticed your Facebook News Feed has been looking a bit emptier than
usual? Are updates from some of your
friends and Facebook Pages that you have ‘liked’ not appearing anymore?
Did
you know that you have never received every status update that your friends have
posted? Facebook has made some changes
recently that have drastically reduced what we see on our news feed. But I can help you take back control so that
you do see the posts you want.
Facebook's EdgeRank Algorithm
First
I’ll explain how Facebook decides what appears on your newsfeed. Each time one of your friends, or a Facebook
Page you have ‘liked’, posts a status update, tags a photo, comments or ‘likes’
another update, it creates what Facebook calls an ‘Edge’ which could appear on
your newsfeed. Because your newsfeed
would be swamped if every update, like, or comment from your friends was shown,
Facebook created a way (an algorithm) to decide which edges would appear on
your newsfeed. Facebook predicts how
interesting each edge would be to you, by looking back at what interaction you
have had with that ‘friend’ in the past - how many mutual friends you have, how
many times you comment, ‘like’, or share their updates. Each action has a different value; for
instance, commenting is worth more than ‘liking’. Just reading an update in your newsfeed doesn’t
count – you need to actually do something for Facebook to register that you want
to interact with that person or page.
How often and how long ago you interacted with them is also taken into
account. Based on these factors (and more),
Facebook ranks each edge and that score determines whether it appears on your
newsfeed. Each time you log on to
Facebook your newsfeed will display only the highest ranked edges at that time. If the EdgeRank Algorithm decides that an
update is not of any interest to you and so doesn’t score well, you won’t see
it.
Why
do you need to know about the EdgeRank Algorithm? By knowing how it works you know that the
more you interact with updates from your Facebook friends and Pages, the more
likely you are to see their posts in your newsfeed. That means - Like, Comment, and Share!
Facebook
has recently made changes to this EdgeRank Algorithm, which has resulted in a
drastic drop off in the number of posts you see on your newsfeed from Facebook
Pages you have liked. You may have blogs
that you follow, organisations you belong to, or shopping offers you like to
receive each day; and you don’t want these updates disappearing.
You
can’t force these posts to always appear in your newsfeed, but there is a way
around these changes, so that you still see the posts you want.
By
creating Interest lists, you can group the Pages (and friends too if you like) you
follow into different categories. Some of
the most popular posts from those lists will still appear in your newsfeed, but by clicking
on the actual list you’ll see all the recent posts from those you’ve
included in that list.
 How
do you create Interest Lists?
How
do you create Interest Lists?
- Click on INTERESTS (on the left of your newsfeed)
- On the Interests page, click on + Add Interests.
- Click Create List.
- A selection of Pages you have liked, other people or Pages you have interacted with and other suggestions will appear. You don't have to 'like' a Page or subscribe to a person to add them to a list. Click on any of these suggestions to add them to your Interest List, or search for others you might like using the search box at the top of the screen, or by using the categories on the left.
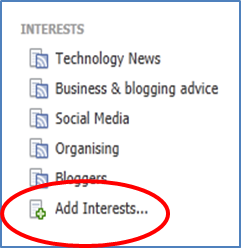
- After you've selected all those you want to include in your list, click Next.
- Type a name for your list.
- Select a privacy setting for your list.
- Click Done.
Once you have created one list
you can click on Add Interests at the bottom of your Interests lists to create
another list. You can see that I've got lists for Technology News, Business and blogging advice, Social Media, Organising and Bloggers. I love that I can just go to the list I want and read posts only about a particular topic.
 You can also add people or Pages
to your existing interest lists from their Facebook Page. Go to their Facebook Page, select settings
(the gear icon), then click on Add to Interest Lists. This same menu appears when you hover your mouse over their Like button. Select the appropriate list from those shown
and you’re done. You can even create a
new list at this point by selecting the last option + New List…
You can also add people or Pages
to your existing interest lists from their Facebook Page. Go to their Facebook Page, select settings
(the gear icon), then click on Add to Interest Lists. This same menu appears when you hover your mouse over their Like button. Select the appropriate list from those shown
and you’re done. You can even create a
new list at this point by selecting the last option + New List…
From now on, when you log on
to Facebook, apart from checking your newsfeed, click on each of your Interest
Lists to see all the posts in each category. Just because all the posts are now visible don't forget to still interact with your friends and Pages you follow - Like, Comment and Share!
When
I first created my lists I kept forgetting to check them. Luckily you will occasionally see a summary
post from Facebook notifying you of the number of new posts in your
Interest lists.
Have you noticed the drop off in
posts from your favourite Facebook people and Pages? Have you set up Interest Lists yet? If you have, are you remembering to check
them?



























