Every time I run one of my Facebook classes I can guarantee that Facebook will make some changes! It happened again a few days ago when I was preparing for my latest class. This time they're rolling out changes to business Page layouts.
How you post
The change you’re most likely
to notice first is how you post. For
anything other than a text post you have a box to click.
|
Share a photo or video
|
To add an image or video to your post
|
|
Get bookings
Get people to learn more
|
If you used either Book Now or Learn
More as your Call to Action button, you will see this option. It adds the same button and link as your
Call to Action button to your post.
|
|
Get phone calls
|
Adds a Call Now button and link to your
Facebook Page to your post
|
|
Get messages
|
Adds a Send Message button and a link
to your Facebook Page to your post
|
|
Help people find your business
|
Adds a Get Directions button
|
|
Create an event
|
Create an event and post to promote it
|
|
Create an offer
|
Create an offer and post to promote
it. Adds a Get Offer button to your
post.
|
This option has been appearing and
disappearing from the Pages I manage for the last month. So look out for it, but don’t necessarily
expect it to stay – yet!
New tabs
Look down the left side panel of
your Page and you may notice some added tabs.
Services
If you are a service-based
business you can add a description and price for your services to your
Page. Just click on Services and add
your description. When you’re finished,
click on Visible to display your services on your Page.
You can now sell products from
Facebook without using a third-party app.
- Click on the Shop tab; and accept Facebook’s Terms and Conditions
- Choose how people are going to buy from you – let people send you a message to ask questions and arrange purchases, or send them to another website to complete their purchases.
- Select the currency
- Add a description of what you sell
- Then you can start adding your products, with a photo or video and details. At the moment, you can only sell physical products, not services or digital downloads.
If you don’t see these new tabs,
click on Manage Tabs at the bottom of the Tab list. At the bottom of the Edit Page screen click
on Add a Tab. Click on Add Tab next to
the feature that you want displayed.
This screen is also where you can
hide tabs you don’t want displayed (just click on Settings, next to each Tab),
and where you can rearrange the order of each tab; just click and drag it up or
down the list to its new position.
Page Templates
While you were on the Edit Page
screen, you may have noticed the new Templates section. This is not available on all Pages yet.
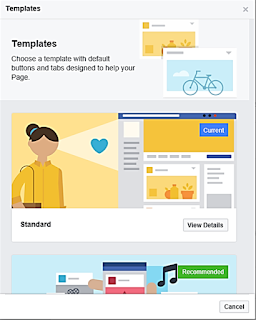 The Templates give you an easy way
of changing your Page layout to suit a particular business type. You can choose from seven templates, each of which adds different features to the
Page. Instead of choosing the Tabs you
want on your Page yourself, you’re letting Facebook choose which are most
suitable for your business type. On some
templates the Call to Action button (called the Primary Button in Templates) is
also chosen for you.
The Templates give you an easy way
of changing your Page layout to suit a particular business type. You can choose from seven templates, each of which adds different features to the
Page. Instead of choosing the Tabs you
want on your Page yourself, you’re letting Facebook choose which are most
suitable for your business type. On some
templates the Call to Action button (called the Primary Button in Templates) is
also chosen for you.
Standard
Venues
Professional
Services
Shopping
Gaming
Restaurants
& Cafes
Select View Details to see what features are added with that template. Applying a template only changes the tabs on the left side panel and the buttons under your cover photo.
Select Apply Template if you want to make this change. You can change back to the Standard Template or to any other template whenever you like.
Have you noticed these changes or any other new features on your Page?






















