If
you've just bought a new computer you'll soon find there's more to pay to get
it up and running and useful. By the time you've bought your Internet Security
software and a combined suite like Microsoft Office you're looking at over
$300.
There’s
even more you could pay if you need to use your computer for more specific
tasks, like photo editing or desktop publishing.
However,
there are cheap and even free alternatives to the most used, and more well
known, software products. While
there's a wealth of great, free, web-based apps available that work perfectly
on your Windows PC via your browser, when you’re connected to the internet, my
list is of software that you download to your computer.
There’s nothing wrong with using these lower
cost and free alternatives to the better known products. Some are from smaller companies that just
don’t have the name or marketing budget of say, Microsoft or Adobe; they get
there products known by offering them at a lower cost or free, hoping that you
will upgrade to their more full-featured paid versions. Others are Open Source, which means they are
created by companies with the philosophy of free distribution and access,
usually as a protest against the monopoly of the big software companies. The one drawback with free software is that
you often don’t have the product support, or instructions to help you figure
out how to perform a particular task.
Today’s list is for Windows users, next week
I’ll post the MAC list.
Office
suites
These
products include individual tools for word processing, and creating
spreadsheets and presentations. The
products below are all compatible with Microsoft Office, which means you can
open, edit and save Microsoft Word, Excel and PowerPoint files, although with
the free versions you may find that some features are not completely compatible
and sometimes the formatting may be affected.
This is only a concern when you are editing and saving Microsoft Office
documents in one of the free versions, or you are editing and saving documents
created using the free software in Microsoft Office.
Instead
of
Microsoft Office
Lower
cost:
This
product is receiving great reviews, in some instances rating higher than
Microsoft Office. It includes word
processing, spreadsheet and presentation products, and all are 100% compatible
with Microsoft Office. The interface is
toolbar based, rather than the Ribbon of Microsoft Office 2007 and 2010. If you have an older computer this product is
perfect, as it takes up a lot less space than Microsoft Office.
 |
| Ashampoo Office Presentation |
Free:
As well as word processing, spreadsheet and presentation
tools, LibreOffice also includes desktop publishing and database software
(alternatives to Microsoft Publisher and Access), and a math and equation
program. This product offers the best
compatibility of any of the free Office alternatives. The interface uses a toolbar, rather than
Microsoft’s Ribbon, but it is very easy to use.
If you’re changing over from Microsoft Office 2003 it will all be
familiar.
 |
| LibreOffice Writer |
Kingsoft is a Hong Kong-based company. The big
difference between this product and the other free office suites is that it has
a Ribbon interface, similar to Microsoft Office 2007 and 2010. This is a relatively new product but is
getting great reviews. It includes
alternatives to Word, Excel and PowerPoint and is compatible with all three.
WordPad
You
already have free word processing software on your Windows computer. Take a look in the Accessories folder and
you’ll find WordPad. It is a basic
version of Microsoft Word, but if all you need is something to write a few
letters, why buy something else.
Desktop
Publishing
Instead
of Adobe InDesign or Microsoft Publisher
Lower
cost:
Rated
No. 1 in a recent review of desktop publishing software. It is very easy to use, allowing you to
create a wide variety of printed material, as well as ebooks and files to be
published online. You can try the free Starter
Edition before committing to buy the full version.
 |
| Serif PagePlus |
With
an amazing 27,000 templates and more than 375,000 graphics you can easily pick
the design you want, add some graphics and text and you’re done. The only drawback is in not having enough
photo editing tools.
Free:
The best
free desktop publishing software is the Starter Edition of Serif PagePlus, as
mentioned above.
Scribus is open source desktop publishing software. Scribus includes all of the professional
tools for working with images and text, and their website features lots of
how-tos, and tutorials to help you.
Security
Free:
Used by millions around the world, and currently rated better than its own paid
version by PC Magazine, it's great at both blocking and removing malware.
Photo
editing
Instead
of Photoshop
Lower
cost:
(Ultimate
version on special for $77 at the moment)
Great
photo organising and editing tools, and easier to use than Photoshop. More features than some of the more expensive
software options, and with video and print tutorials to help you learn the
program.
The
easiest photo editing software to use, with on-screen tips accompanying every
function and video tutorials to guide you.
This program has an amazing range of tools for working with your photos.
 |
| Serif PhotoPlus |
Photoshop
Elements $150
This
basic version of Photoshop still includes many of the features of the full
version, but with fewer options. One of
the best features is Guided Edits – work your way through editing your photo step-by-step
with on-screen directions.
Free:
The best of the free options, GIMP is free open-source
software with all the image editing tools you could need. It has more features
than the other free software options, so if you’re just beginning in photo
editing you may want to try one of the more basic alternatives.
The free version of PhotoPlus detailed above. It doesn’t have all the features of the full
version, but this is still a great basic photo editing program, and you can
upgrade to the full version later.
Windows Live's photo organiser and editor makes slideshows, stitches together panoramas,
fuses similar photos to get rid of the bad parts, and has a number of editing
tools for fixing pictures.
Photo Studio has the most common editing tools (red-eye reduction, blurring,
etc), as well as photo organising tools.
It also has some fun features, such as creating panoramas and 3D
versions of your pictures, or postcards, calendars and greeting cards.
 |
Zoner
|
Graphic Design
Instead of Adobe Creative Suite 6 Design Standard:
Photoshop, Illustrator, and InDesign $2170
Lower cost:
Includes a vast number of tools for vector
illustration, page layouts, drawing, photo editing, and website design. It may look scary at first, if you are new to
graphic design, but there is plenty of support and a massive user manual to
help you.
DrawPlus
gives you a graphics studio for digital art, illustration, and painting. Draw
vector art, sketch ideas, design professional quality logos & graphics,
paint naturally, turn photos into artwork, and create Flash animations. Considerably easier to use than Adobe or
Corel Draw.
 |
| Serif DrawPlus |
Free:
The free version
of DrawPlus mentioned above. This is the
ultimate free drawing and graphics software, with vector drawing, brush, pen,
and pencil tools; blend modes for advance artistic effects - perfect for designing
web graphics and creative print projects.
 But I've found a solution. There’s a Google Chrome extension that limits
how long you spend on particular sites – Productivity Owl. After you've been on a site for a set amount
of time Productivity Owl kicks you off and closes the tab. It definitely makes you read faster and find
what you want quickly.
But I've found a solution. There’s a Google Chrome extension that limits
how long you spend on particular sites – Productivity Owl. After you've been on a site for a set amount
of time Productivity Owl kicks you off and closes the tab. It definitely makes you read faster and find
what you want quickly.






 How
do you create Interest Lists?
How
do you create Interest Lists?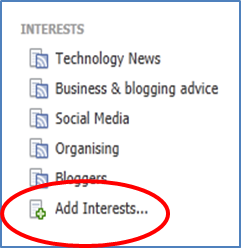
 You can also add people or Pages
to your existing interest lists from their Facebook Page. Go to their Facebook Page, select settings
(the gear icon), then click on Add to Interest Lists. This same menu appears when you hover your mouse over their Like button. Select the appropriate list from those shown
and you’re done. You can even create a
new list at this point by selecting the last option + New List…
You can also add people or Pages
to your existing interest lists from their Facebook Page. Go to their Facebook Page, select settings
(the gear icon), then click on Add to Interest Lists. This same menu appears when you hover your mouse over their Like button. Select the appropriate list from those shown
and you’re done. You can even create a
new list at this point by selecting the last option + New List…